38 printing labels in word 2010 mail merge
Word 2010 + mailmerge + manual edit = wrong labels printed Here is the situation. 1) create a mail merge from an excel spreadsheet to a word document. This mail merge is for labels. 2) do your address block and preview results, this all looks fine. 3) Now in my case, i do not want to print pages and pages of labels. I only want to print two of the ... · Maybe in Word 2010, you have the option to "Update fields ... Why is my mail merge not picking up all records? Open Word 2016. Select the Mailings tab. Select Start Mail Merge. Select Label options to change the label size. Select Next: Select recipients. Select Use an existing list. Select Update all labels. Make any changes to the font style or size on the labels. Select Next: Preview your labels.
Word 2010 + mailmerge + manual edit = wrong labels printed Here is the situation. 1) create a mail merge from an excel spreadsheet to a word document. This mail merge is for labels. 2) do your address block and preview results, this all looks fine. 3) Now in my case, i do not want to print pages and pages of labels. I only want to print two of the ... · Maybe in Word 2010, you have the option to "Update fields ...
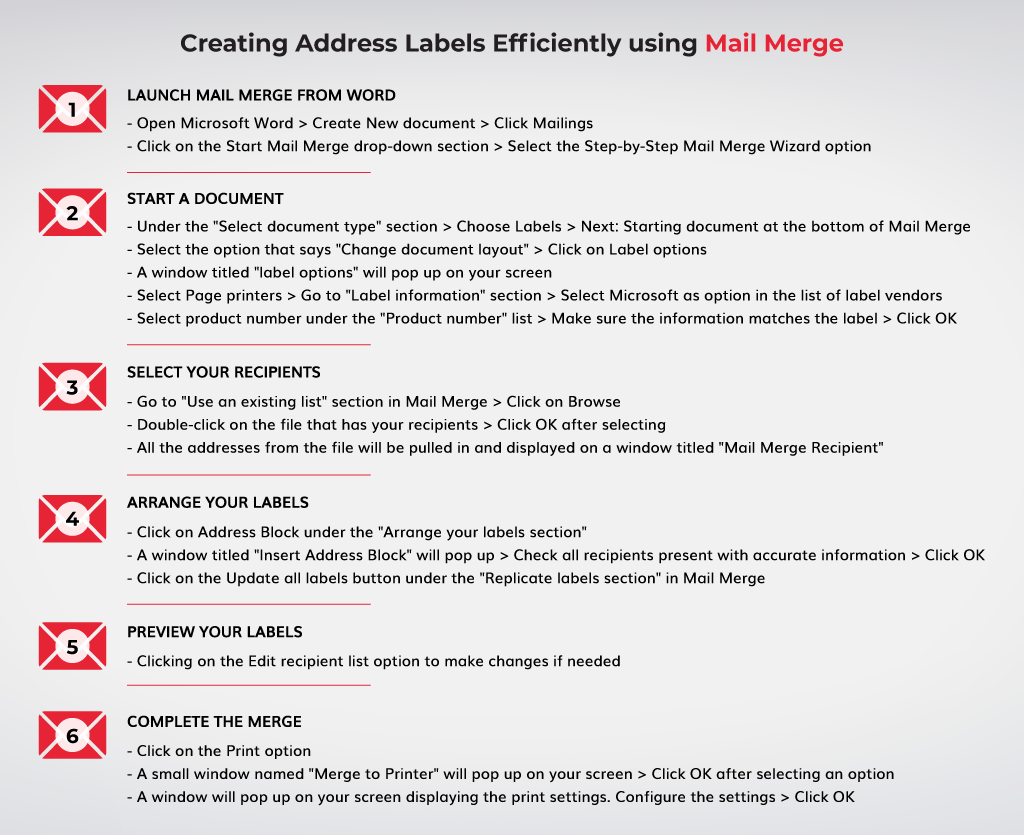
Printing labels in word 2010 mail merge
How to Create and Print Labels in Word - How-To Geek Open a new Word document, head over to the "Mailings" tab, and then click the "Labels" button. In the Envelopes and Labels window, click the "Options" button at the bottom. In the Label Options window that opens, select an appropriate style from the "Product Number" list. In this example, we'll use the "30 Per Page" option. How to Create and Print Labels in Word Using Mail Merge and Excel ... Click the Mailings tab in the Ribbon and then click Start Mail Merge in the Start Mail Merge group. From the drop-down menu, select Labels. A dialog box appears. Select the product type and then the label code (which is printed on the label packaging). You may also select New Label and then enter a custom name and size. Click OK. Use mail merge for bulk email, letters, labels, and envelopes Create and print a batch of personalized letters. Email where each recipient's address is the only address on the To line. You'll be sending the email directly from Word. Create and send email messages. Envelopes or Labels where names and addresses come from your data source. Create and print a batch of envelopes for mailing.
Printing labels in word 2010 mail merge. How to Create Labels With a Mail Merge in Word 2019 Open a blank document in Microsoft Word. Go to Mailings > Start Mail Merge > Labels. In the Label Options dialog box, choose your label supplier in the Label products list. In the Product number list, choose the product number on your package of labels. Tip: If none of the options match your labels, choose New Label, enter your label's ... Word 2010: Using Mail Merge - GCFGlobal.org To use Mail Merge: Open an existing Word document, or create a new one. Click the Mailings tab. Click the Start Mail Merge command. Select Step by Step Mail Merge Wizard. Selecting Step by Step Mail Merge Wizard. The Mail Merge task pane appears and will guide you through the six main steps to complete a merge. PDF Word 2010 - Mail Merge to Labels - Elizabethtown College Word 2010 - Mail Merge to Labels 5 Add Merge Fields to the Labels Click Next: Arrange your labels Work in the First Label Only Setup your labels by clicking in the first label same as the first label Insert Merge Fields Click in the first label Insert Merge Fields See "Error! Reference source not found." starting on page Error! How to Create Mail Merge Labels in Word 2003-2019 & Office 365 Microsoft Word 2010 Mail Merge Open on the "Mailings" tab in the menu bar. Click "Start Mail Merge." Select "Step by Step Mail Merge Wizard." Ensure "Change document layout" is selected and click "Next: Select recipients." Choose "OnlineLabels.com" from the second dropdown list and find your label product number in the list. Click "OK."
Use Mail Merge to Create Mailing Labels in Word from an Excel ... - YouTube Use Mail Merge to Create Mailing Labels in Word from an Excel Data Set Six Minutes. Smarter. 48.8K subscribers 10K Dislike Share 2,357,463 views Apr 30, 2012 Create a sheet of Avery mailing labels... How to Make Address Address Labels with Mail Merge using Excel and Word ... With the holidays fast approaching, now is a good time to tackle your address list. By using an Excel spreadsheet and the Mail Merge tool in Word, you can ea... Printing labels in microsoft word mail merge I have at last been able to print labels by using mail merge wizard and when you get to print, go back to edit individual labels. You are then on word and can make the addresses fit the labels. I take the first two lines down 1 space then the next down 2 spaces and then I just make the rest fir the squares on the screen. Mail Merge Labels in Word 2007, 2010, 2013, 2016 - YouTube Create a mail merge using labels and save yourself a lot of time and ensure accuracy. Learn about this concept in just 8 minutes. Learn more at ....
Print labels for your mailing list - support.microsoft.com We will use a wizard menu to print your labels. Go to Mailings > Start Mail Merge > Step-by-Step Mail Merge Wizard. In the Mail Merge menu, select Labels. Select Starting document > Label Options to choose your label size. Choose your Label vendors and Product number. You'll find the product number on your package of labels. Select OK . Video: Create labels with a mail merge in Word Once your mailing addresses are set up in an Excel spreadsheet (see the previous video to learn how), it's a snap to get Word to create mailing labels from them. Create your address labels In Word, click Mailings > Start Mail Merge > Step-by-Step Mail Merge Wizard to start the mail merge wizard. Video: Use mail merge to create multiple labels Click the MAILINGS tab, and click Start Mail Merge, and Labels. You start by selecting your label options. We'll just use the same labels from the first movie, and click OK. Word adds blank labels to a new document. To see the labels, click the TABLE TOOLS LAYOUT tab, and click View Gridlines. Create Mailing Labels from Your Excel 2010 data using Mail Merge in ... For Full versions of my videos or to join my mailing list go to : how to Create Mailing Labels from Your Excel 2010 data using ...
How to Print Labels in Word 2011 with Mail Merge First thing we need to do is select the document type that you will be printing. In this case we will be printing labels, but you can also print form letters, envelopes, and catalog. 1. In the Mail Merge Manager window click on Select Document Type to expand the selection. Click the Create New button to select Labels from the list. 2.
Barcode Labels in MS Word Mail Merge | BarCodeWiz Step 1. Start Mail Merge Open the Mailings tab and click on Start Mail Merge > Labels... Step 2. Select Label Select the label format you would like to use. We are using Avery 5160 Address Labels here. To create your own custom label, click on New Label... instead. Step 3. Select data for the label
Mail merge labels in Word 2010 - Microsoft Community Type a space and insert another field (such as Last_Name), or press Enter to go to the next line and insert a field. Continue until the top left cell of the table contains all the fields you need for the label. On the Mailings ribbon, click Update Labels, which repeats the merge fields on all the other labels.
How to Mail Merge and Print Labels in Microsoft Word - Computer Hope Step one and two In Microsoft Word, on the Office Ribbon, click Mailings, Start Mail Merge, and then labels. In the Label Options window, select the type of paper you want to use. If you plan on printing one page of labels at a time, keep the tray on Manual Feed; otherwise, select Default.
How to mail merge and print labels from Excel - Ablebits.com If they are not, click the Update all labels button on the Mailings tab, in the Write & Insert Fields group. To preview a certain label, click Find a recipient… link and type your search criteria in the Find Entry box. To make changes to the address list, click the Edit recipient list… link and refine your mailing list.
How To Print Address Labels Using Mail Merge In Word - Label Planet This opens the Mail Merge Wizard panel on the right hand side of your screen. This panel will guide you through the SIX STEPS of the mail merge. You will primarily use this panel to set up your address labels. MAIL MERGE: STEP 1 - SELECT DOCUMENT TYPE To create a set of address labels, you will need to select LABELS from the list of documents.
How to Create Mailing Labels in Word from an Excel List Open up a blank Word document. Next, head over to the "Mailings" tab and select "Start Mail Merge." In the drop-down menu that appears, select "Labels." The "Label Options" window will appear. Here, you can select your label brand and product number. Once finished, click "OK." Your label outlines will now appear in Word.
Create Labels Using Mail Merge in Word 2007 or Word 2010 How to create labels using the mail merge feature in Word 2007 or Word 2010
Use mail merge for bulk email, letters, labels, and envelopes Create and print a batch of personalized letters. Email where each recipient's address is the only address on the To line. You'll be sending the email directly from Word. Create and send email messages. Envelopes or Labels where names and addresses come from your data source. Create and print a batch of envelopes for mailing.
How to Create and Print Labels in Word Using Mail Merge and Excel ... Click the Mailings tab in the Ribbon and then click Start Mail Merge in the Start Mail Merge group. From the drop-down menu, select Labels. A dialog box appears. Select the product type and then the label code (which is printed on the label packaging). You may also select New Label and then enter a custom name and size. Click OK.
How to Create and Print Labels in Word - How-To Geek Open a new Word document, head over to the "Mailings" tab, and then click the "Labels" button. In the Envelopes and Labels window, click the "Options" button at the bottom. In the Label Options window that opens, select an appropriate style from the "Product Number" list. In this example, we'll use the "30 Per Page" option.
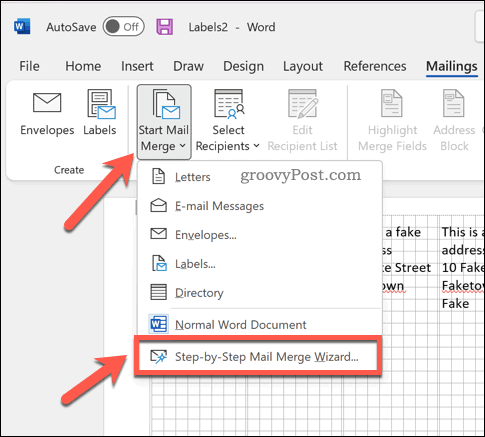



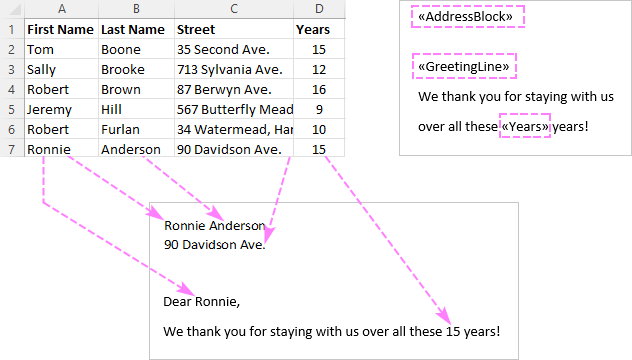


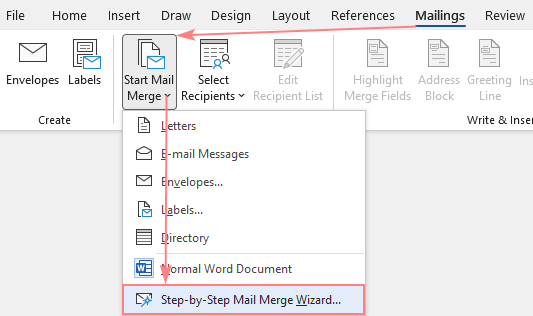
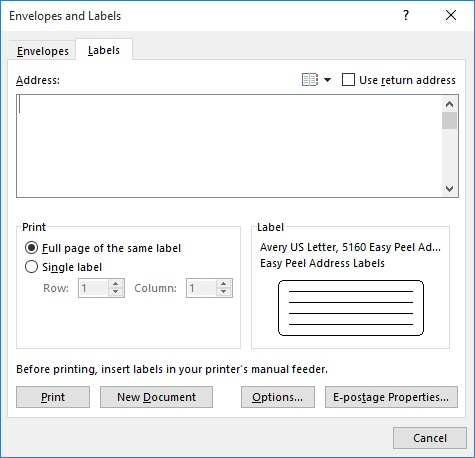



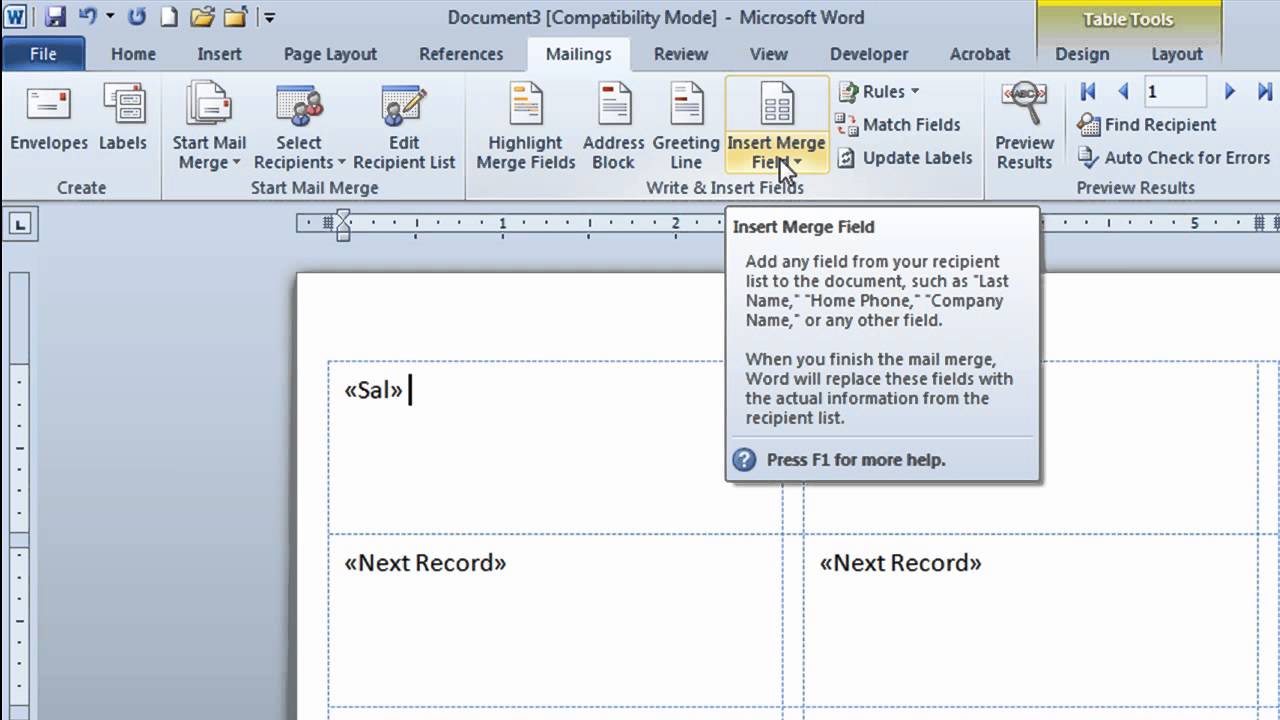
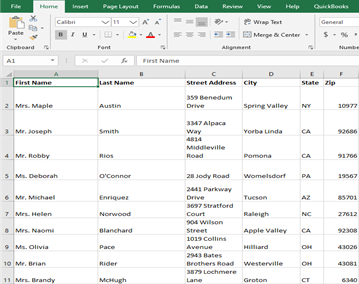


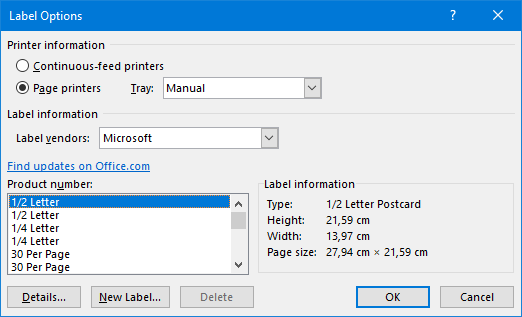
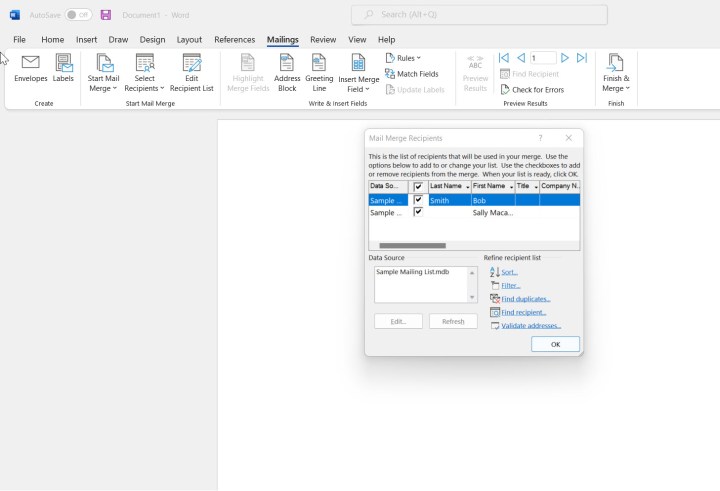







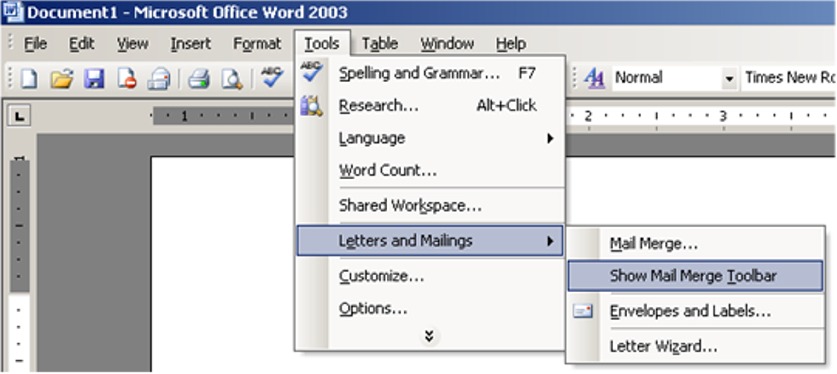
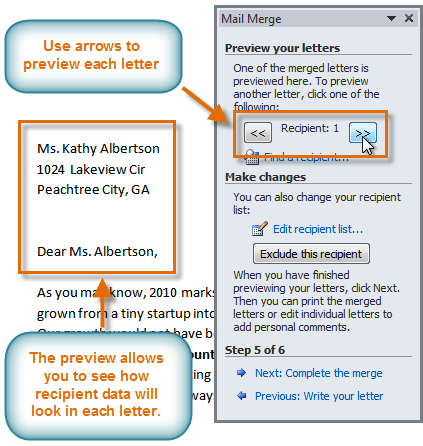
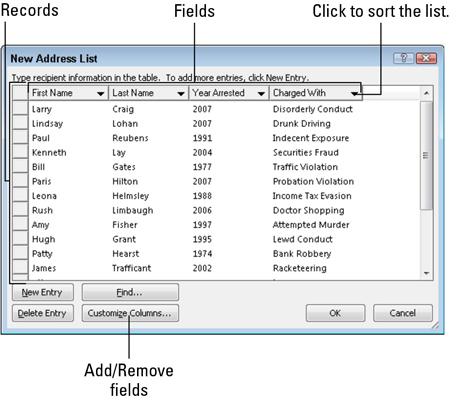
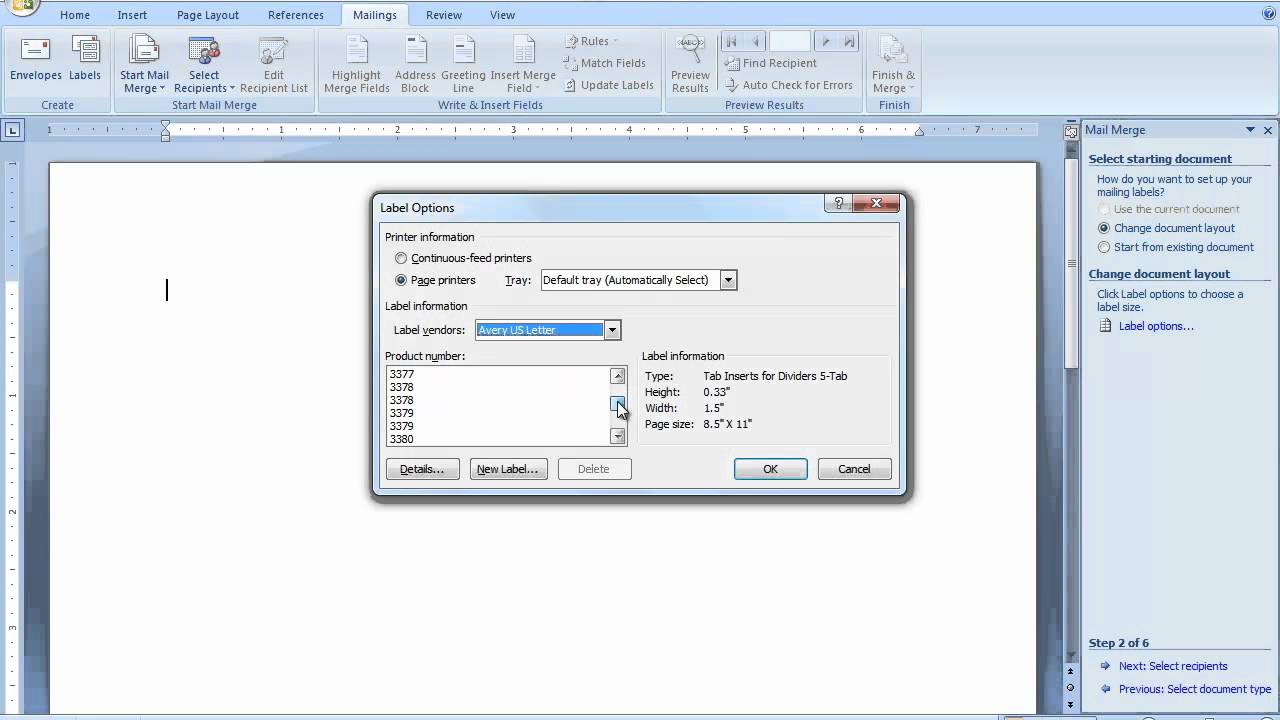
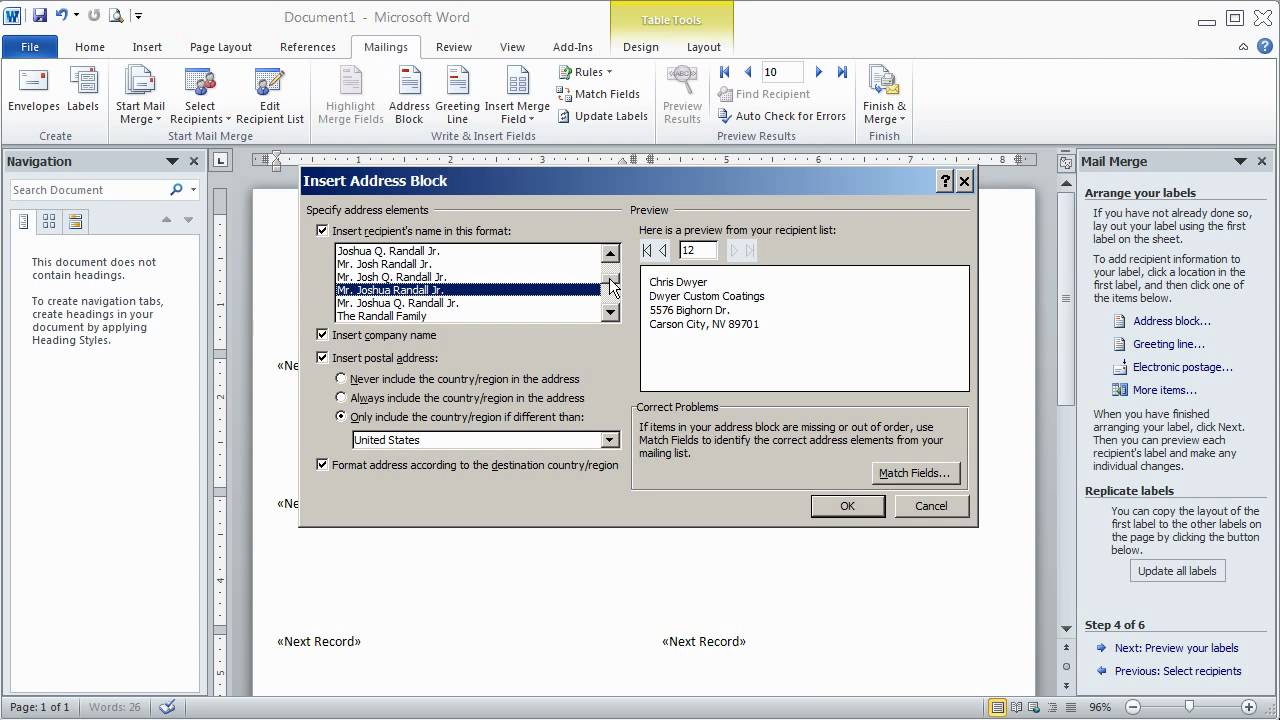



Post a Comment for "38 printing labels in word 2010 mail merge"