41 word mailing labels from excel
Mail Merge: Microsoft Word, Excel, Labels - LetterHUB Step 2: Set up the labels for the mail merge in Word. Interrupt and resume a mail merge Step 3: Connect the labels to your worksheet data Step 4: Refine the list of recipients that you want to include on the labels Step 5: Add placeholders (mail merge fields) to the labels. What happens when you merge? Map the mail merge fields to your data file How to Create Mailing Labels in Word from an Excel List How to Create Mailing Labels in Word from an Excel List Step One: Prepare your Mailing List. If you have already created a mailing list in Excel, then you can safely skip this... Step Two: Set Up Labels in Word. Open up a blank Word document. ... The "Label Options" window will appear. Here, you... ...
Address List Mac In Print An Labels Excel For And Mailing Create Related Pages Excel Details: If you want to send a mass mailing to an address list that you maintain in a Microsoft Excel spreadsheet, you can use a Microsoft Word mail merge Open Microsoft Excel To print an Excel worksheet, this is what you need to do: In your worksheet, click File > Print or press Ctrl + P From the Label Products pop-up menu ...

Word mailing labels from excel
How to Create Labels in Word from an Excel Spreadsheet 4. Add Labels from Excel to a Word Document. You will now specify the fields you'd like to use in your labels. To do that: Ensure you're still on the labels document in Word. Select the Mailings tab at the top, and then from the Write & Insert Fields section, select the Address Block option. How to convert Word labels to excel spreadsheet - Microsoft Community Each label has between 3 and 5 lines of a title, name, business name, address, city state zip. One label might look like: Property Manager John Doe LLC C/O Johnson Door Company 2345 Main Street Suite 200 Our Town, New York, 10111 or John Smith 1234 South St My Town, NY 11110 I would like to move this date to a spreadsheet with the following columns How to Print Labels From Excel - EDUCBA Step #4 - Connect Worksheet to the Labels. Now, let us connect the worksheet, which actually is containing the labels data, to these labels and then print it up. Go to Mailing tab > Select Recipients (appears under Start Mail Merge group)> Use an Existing List. A new Select Data Source window will pop up.
Word mailing labels from excel. Easy Steps to Create Word Mailing Labels from an Excel List Print Mailing Labels in Word from an Excel list Step 1: Gather the Information in Excel In simplest form you will gather information into a simple spreadsheet that... Step 2: Find the labels you will Use (size) It's important to know before you start the size of labels you are going to... Step 3: ... Use Mail Merge to Create Mailing Labels in Word from an Excel ... - YouTube Create a sheet of Avery mailing labels from an Excel worksheet of names and addresses. Use Mail Merge to produced labels. Check out the updated video using o... Labels An List Mailing And For In Mac Address Create Print Excel If you create an Excel file of all the addresses for an upcoming wedding, for example, a mail merge will take every address and turn it into a Word label based on the information you typed into Excel Creating labels with mail merge is a four-step process: set up a document to match your labels, connect to your spreadsheet, format the merge ... How to mail merge and print labels from Excel - Ablebits You are now ready to print mailing labels from your Excel spreadsheet. Simply click Print… on the pane (or Finish & Merge > Print documents on the Mailings tab). And then, indicate whether to print all of your mailing labels, the current record or specified ones. Step 8. Save labels for later use (optional)
Mailing Labels in Word from an Excel Spreadsheet - W3codemasters Attach the Worksheet to the Labels in Word. You've now created blank labels in Microsoft Word to accept data from Excel. Now, link the word document to the spreadsheet that has your mailing/address list. This is required for the data to be sent to your labels. Pick the 'Select Recipients' button from the 'Mailings' menu How to mail merge from Excel to Word step-by-step - Ablebits On the Mailings tab, in the Start Mail Merge group, click Start Mail Merge and pick the mail merge type - letters, email messages, labels, envelopes or documents. We are choosing Letters . Select the recipients . Print labels for your mailing list - support.microsoft.com With your address list set up in an Excel spreadsheet you can use mail merge in Word to create mailing labels. Make sure your data is mistake free and uniformly formatted. We will use a wizard menu to print your labels. Go to Mailings > Start Mail Merge > Step-by-Step Mail Merge Wizard. In the Mail Merge menu, select Labels. Label Templates: From Excel to Word in a Mail Merge For earlier versions of Word, click on the "Tools" menu, select "Letters and Mailings" and then click on "Mail Merge".) The Wizard will then guide you through the necessary steps, which are as follows: 1. Select Document Type Select "Labels"! 2. Select Starting Document
How To: Create Mailing Labels Using Excel and Word Open a new document in Word and go to the Mailings section. Click "Start Mail Merge" (in older versions of Word I believe this is called Mail Merge Wizard). From the Mail Merge options you want to select "Labels". A pop-up window is displayed allowing you to select the type of label you are creating (the most popular mailing labels are Avery 5160). How to Print Labels From Excel - Lifewire Select Mailings > Write & Insert Fields > Update Labels . Once you have the Excel spreadsheet and the Word document set up, you can merge the information and print your labels. Click Finish & Merge in the Finish group on the Mailings tab. Click Edit Individual Documents to preview how your printed labels will appear. Select All > OK . How to Print Labels from Microsoft Excel - template.net Start a new Word document. Click the Mailings tab. Click Start Mail Merge and select Labels. Choose the product number that is listed on the label package after selecting the brand in the Label Vendors box. If you want to enter unique label dimensions, you can also choose New Label. Next, click OK. Step 3: Connect Worksheet to the Labels Create and print mailing labels for an address list in Excel To create and print the mailing labels, you must first prepare the worksheet data in Excel, and then use Word to configure, organize, review, and print the mailing labels. Here are some tips to prepare your data for a mail merge. Make sure: Column names in your spreadsheet match the field names you want to insert in your labels.
How to Create Mailing Labels in Word From an Excel List -From the Mailings tab, click on Select Recipients and select "Use an existing list" -Select your Excel file of addresses and click on OK. Your document should now be blank in the top left cell and...
How to create labels in publisher Create your address labels. In Word, click Mailings > Start Mail Merge > Step-by-Step Mail Merge Wizard to start the mail merge wizard. Choose Labels, and then click Next: Starting document. Choose Label options, select your label vendor and product number, and then click OK. Click Next: Select recipients.
How to Create Mailing Labels in Excel | Excelchat Step 1 - Prepare Address list for making labels in Excel First, we will enter the headings for our list in the manner as seen below. First Name Last Name Street Address City State ZIP Code Figure 2 - Headers for mail merge Tip: Rather than create a single name column, split into small pieces for title, first name, middle name, last name.
Print Mailing Labels in Excel - Complete Step-By-Step Choose Mailings > Fields to Write & Insert > Labels should be updated. Once you've set up the Excel spreadsheet and Word document, you may combine the data and print your labels. On the Mailings tab, under the Finish group, select Finish & Merge. To see a sample of how your printed labels will look, click Edit Individual Documents. Choose All > OK.
How to Mail Merge Address Labels Using Excel and Word: 14 Steps Open Word and go to "Tools/Letters" and "Mailings/Mail Merge". If the Task Pane is not open on the right side of the screen, go to View/Task Pane and click on it. The Task Pane should appear. 4. Fill the Labels radio button In the Task Pane. 5. Click on Label Options and choose the label you are using from the list.
How to Print Labels From Excel - EDUCBA Step #4 - Connect Worksheet to the Labels. Now, let us connect the worksheet, which actually is containing the labels data, to these labels and then print it up. Go to Mailing tab > Select Recipients (appears under Start Mail Merge group)> Use an Existing List. A new Select Data Source window will pop up.
How to convert Word labels to excel spreadsheet - Microsoft Community Each label has between 3 and 5 lines of a title, name, business name, address, city state zip. One label might look like: Property Manager John Doe LLC C/O Johnson Door Company 2345 Main Street Suite 200 Our Town, New York, 10111 or John Smith 1234 South St My Town, NY 11110 I would like to move this date to a spreadsheet with the following columns
How to Create Labels in Word from an Excel Spreadsheet 4. Add Labels from Excel to a Word Document. You will now specify the fields you'd like to use in your labels. To do that: Ensure you're still on the labels document in Word. Select the Mailings tab at the top, and then from the Write & Insert Fields section, select the Address Block option.
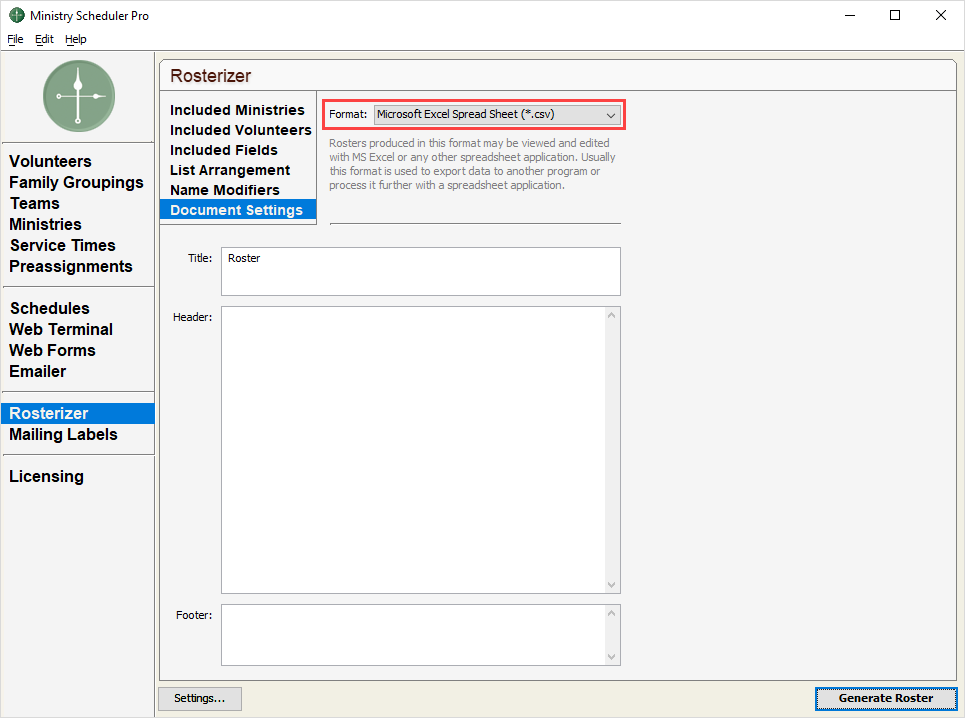
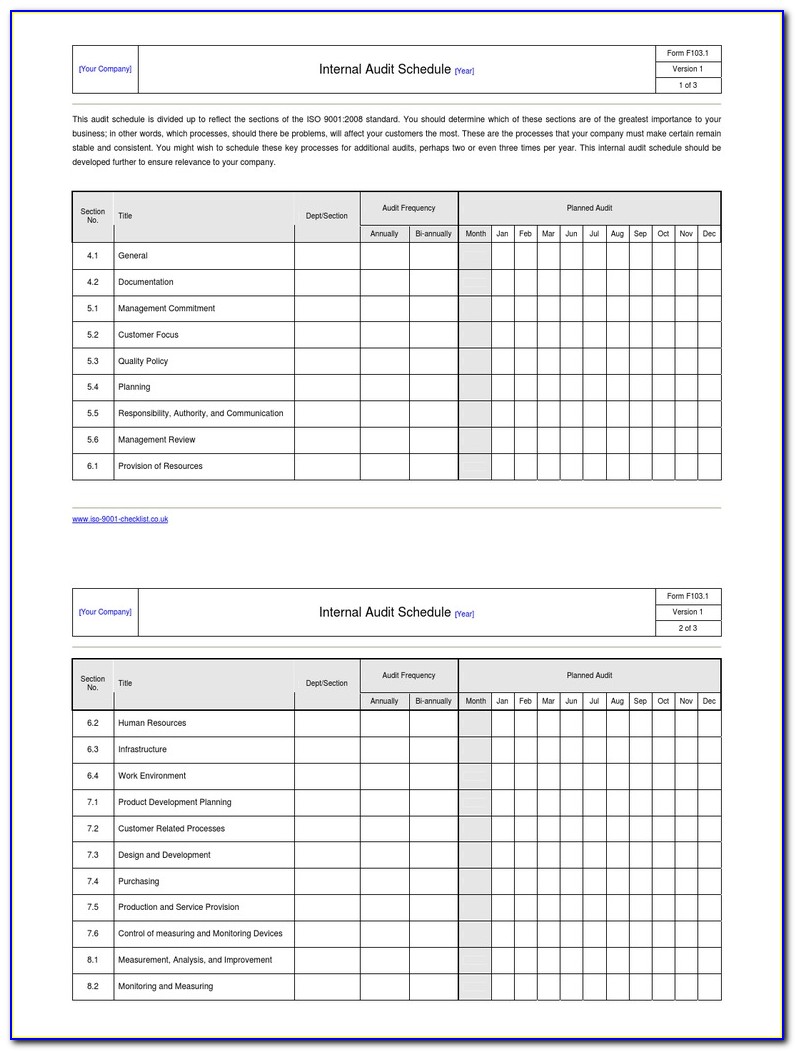

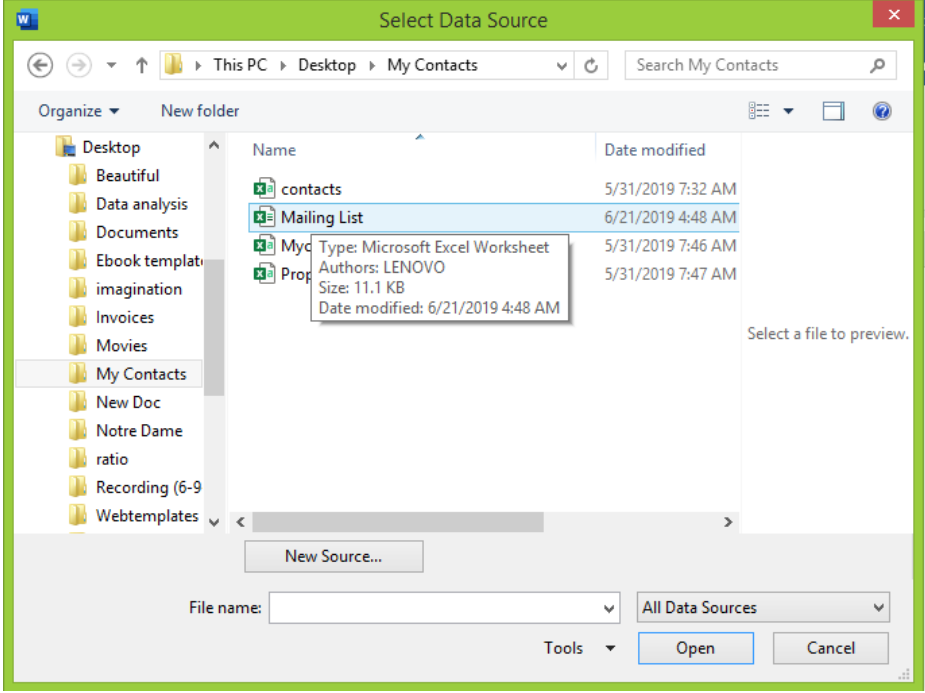
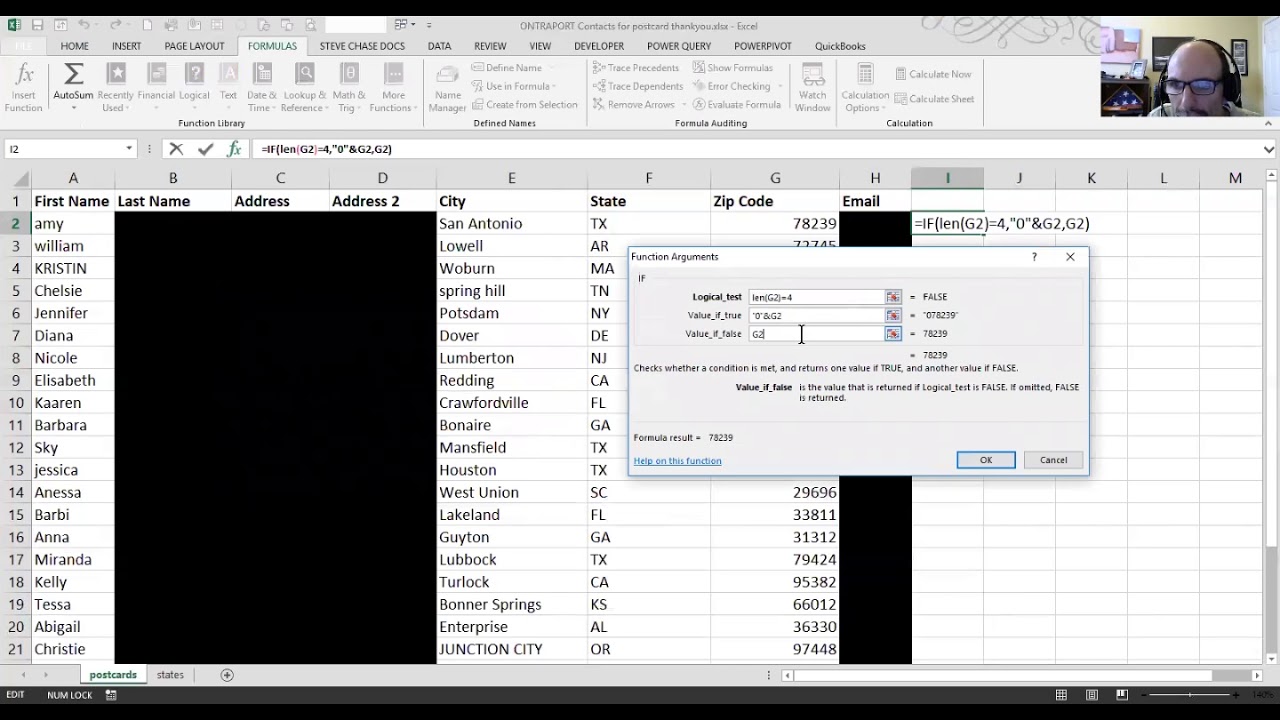
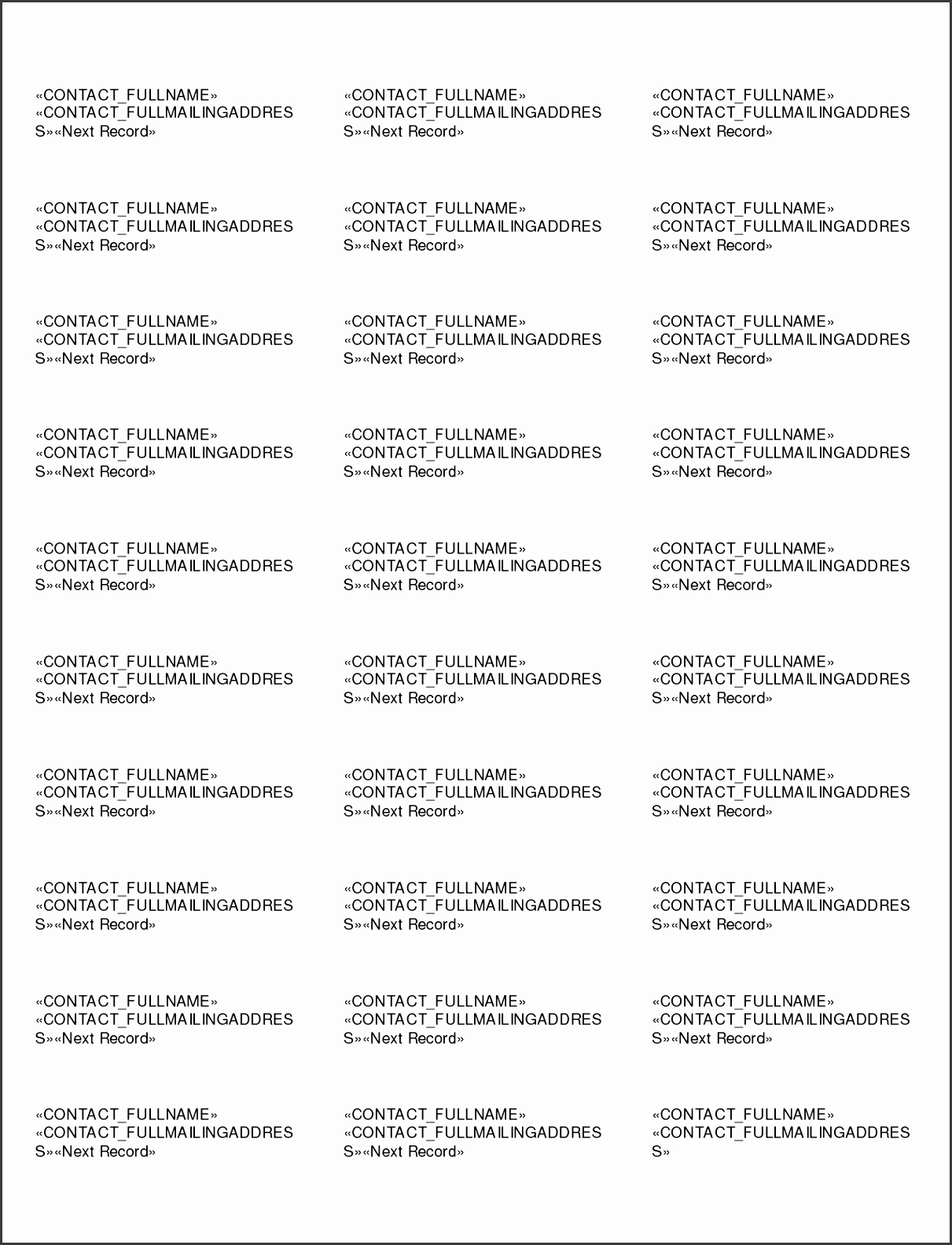
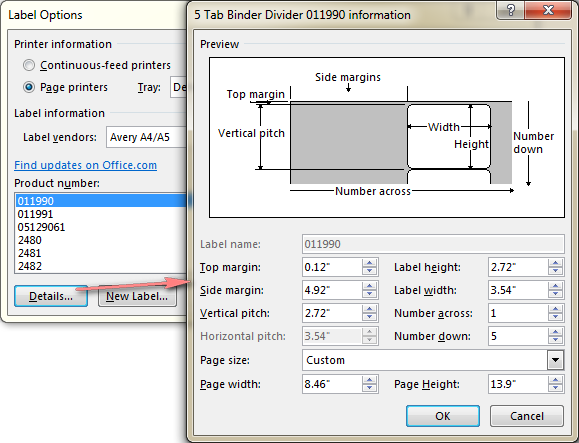


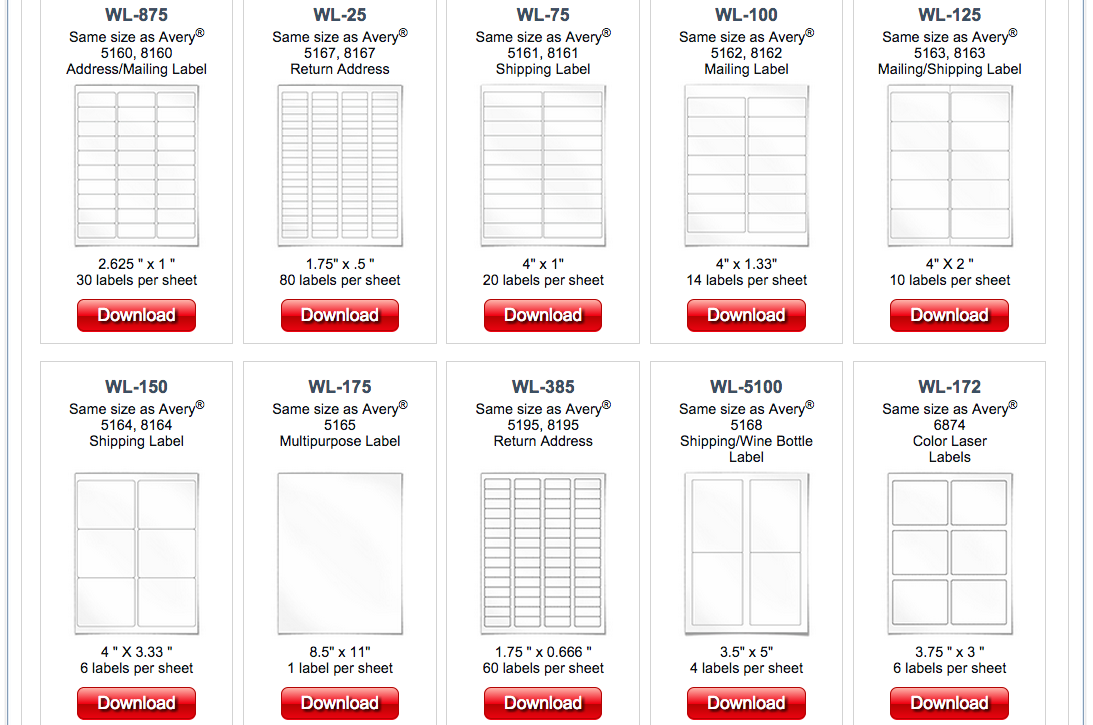
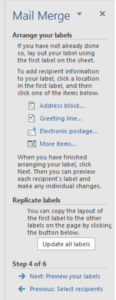

Post a Comment for "41 word mailing labels from excel"